About 7-Zip
7-Zip for Windows 11 makes it easy to zip and unzip files from many different archive formats. But its true power comes in its ability to handle the more obscure ones. It is quite popular.
7-Zip is a file archive tool. An archive is a file that holds other files–much like a filing cabinet is a thing that holds other things. An archive sticks a bunch of files together and glues them together. So they look like a single file, rather than a folder full of files. Archives also often offer compression of the contents, which lets you reduce the total file size. So do you have a bunch of documents? You might be able to reduce the archive size from what the folder would be.
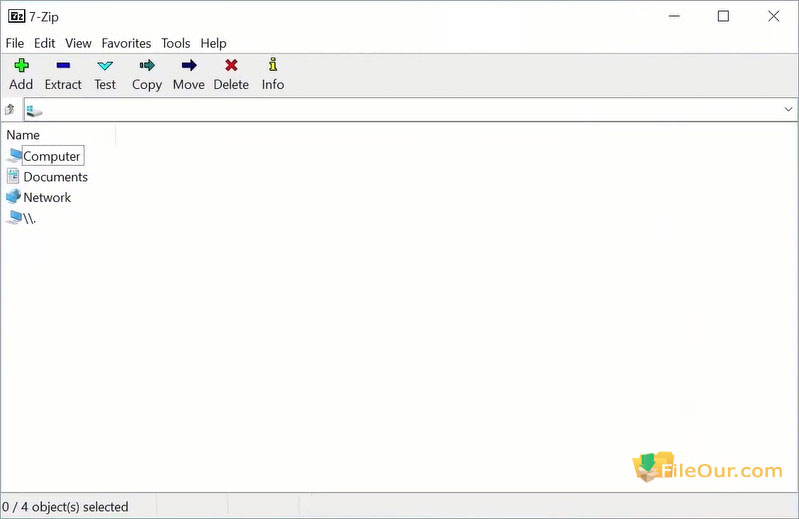
Features
Highly Compression
It’s used on your PC try any large file highly compressed up to 16000000000 GB to the smallest size. This is a fast and powerful file size reduction program.
Fast Compression
As a website editor, I test and review lots of software. I have to decompress software packages very often. So I care much more about compression ratio and speed. 7-Zip is the one I found that has a high compression ratio with high compression speed.
File Compression
It is a fast file compression software. Add the necessary files to a new archive using the drag-and-drop interface.
Actually, the program has a high compression ratio in the 7z file format with new LZMA compression. Sometimes the user lost 7 zip files and was frustrated to find ways to restore them.
Anyone can highly compress his file with many formats like VHD, VMDK, WIM, LZH, LZMA, QCOW2, RAR, UDF, UEFI, CramFS, DMG, HFS, IHEX, VDI, XAR, MSI, NSIS, NTFS, CAB, CHM, CPIO, AR, ARJ, GPT, MBR, RPM, SquashFS, EXT, FAT, ISO, and only Z Taz extensions.
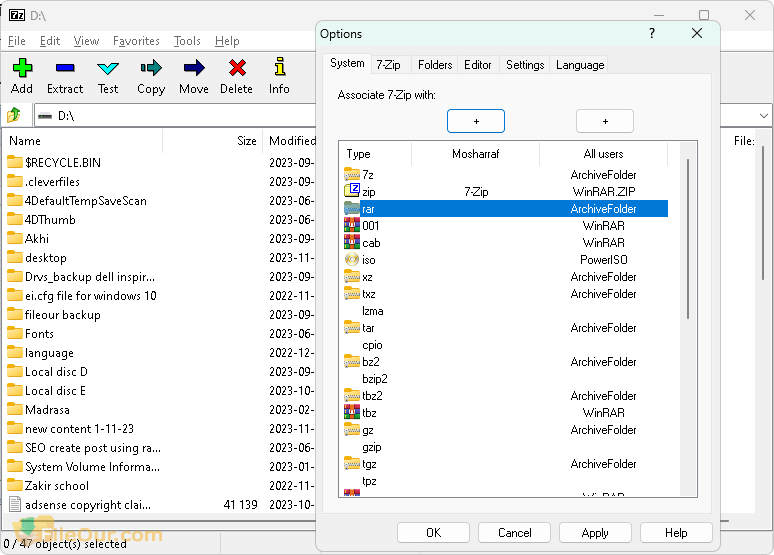
File Decompression
Anyone can decompress his file with some different formats such as 7z, ZIP, XZ, GZIP, WIM, BZIP2 and TAR extensions.
When implementing this tool, a user will have to choose 3 methods included in Braun Force Attack, Dictionary Attack, and Mask Attack. It will have to choose one after the other to complete the quick 7zp file recovery process.
Free Zip File Opener
As you may know, getting WinZip or WinRAR full version costs money. But 7-Zip is completely free software that you can use for a lifetime without any limitations. With the tool, you can enable two panels with the F9 key to have a functional file manager. Keyboard shortcuts are the same as other program types. Examples are F8 for delete and F5 for copy.
Password Protection
7-zip also features password protection for files. So feel free to use it for Windows Unlocker if you want. While securing any file it has more combinations from zip files such as – j, a-z, 0-9,! @ # $% ^ & * (). This is a great way to find out the locked password.
It supports zip,rar and 7z formats. So you don`t have to use another compression file as well, 7-zip is an all-in-one solution.
Flexible Interface
It’s simple. To use the program for creating archives, choose the folders or files. Now click on the Add button from the application’s toolbar. All the folders will be done in no time. With its unbeatable archiving capability and file manager features, you will love 7-Zip instantly despite its basic user interface. Its context menu options have a feature that “tests” an archive as well.
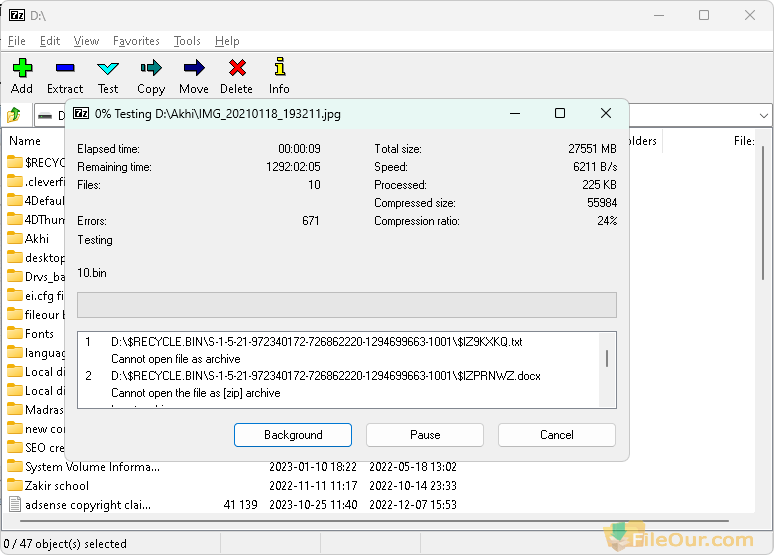
Open Source
Another is that the tool is free and open-source software. It is distributed under the GNU LGPL.
It is released under free licenses GNU General Public License and LGPL. This license guarantees a whole and free 7-Zip download.
Cross Platform
It is also cross-platform software. Supports the most efficient Operating Systems such as Windows, GNU/Linux and Mac OSX. It allows everyone to experience the quality performance of the software.
This Operating System is very convenient and is not difficult to handle and download in your system. It is also written and run in the libraries and scripts of C++. This is the easiest generally used programming language among others.
Advantage and Disadvantage
Pros
| Cons
|
7-Zip 64-bit / 32-bit System Requirements
Minimum Hardware Requirement
- Processor: 1GHz Intel Pentium 3
- Memory: 256MB RAM
- Hard Disk: 100MB free spaces
Supported Operating System
- Windows Support: Windows 11, Windows 10, Windows 8.1, Windows 8, Windows 7, Windows Vista, Windows XP
- OS support: 32-bit and 64-bit / x86 and x64
Direct Download
How To Extract the Files?
It’s easy! First, make sure that the program is installed. 7-Zip should automatically associate itself with the RAR files. Next, all you have to do is right-click the archive and select either Extract… or Extract Here. Extract… Lets you choose where you want to put the files from the archive, while the Extract. Here option tells 7Zip to dump the files into the same folder the archive is in.
If you want a little more power, you can open the 7-Zip application itself. Simply double-click the archive and 7 Zip will launch. Here, you can select the files you want to extract from the folder. Add more files to the archive, and change the destination folder where the files would go. You can also take a look at what is in the RAR file.
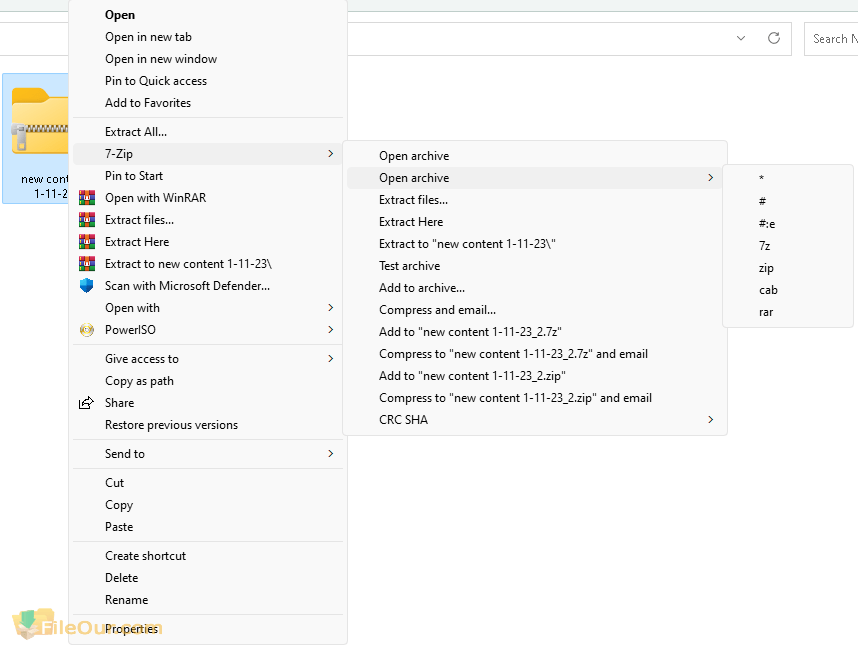
How to Compress?
Open 7 Zip. On the welcome page, click on “Start a new project”.
The “New Project” dialog box is displayed. Click on the button near “Files Archive”. Then double-click on “Which file compression do you want to use?” and click on the button near “7-Zip” Finally click on “OK”.
A new project has started. In the navigation panel on the left side, click on “Manage files to compress”.
The File Manager window is opened. Click on “Add…” and select “Add File(s)” or “Add Folder” if you want to archive an entire folder.
The standard “Open File” shell dialogue box is shown: select the file(s) you want to archive and finally click on “Open”. The files are added to the list; you can then continue to add more files or folders. When everything is done, click on the OK button to close the File Manager window.
Click on “Build” in the toolbar and you are prompted to specify the filename for the 7z archive. When your archive is created, you can see the details of the compilation. That’s all!
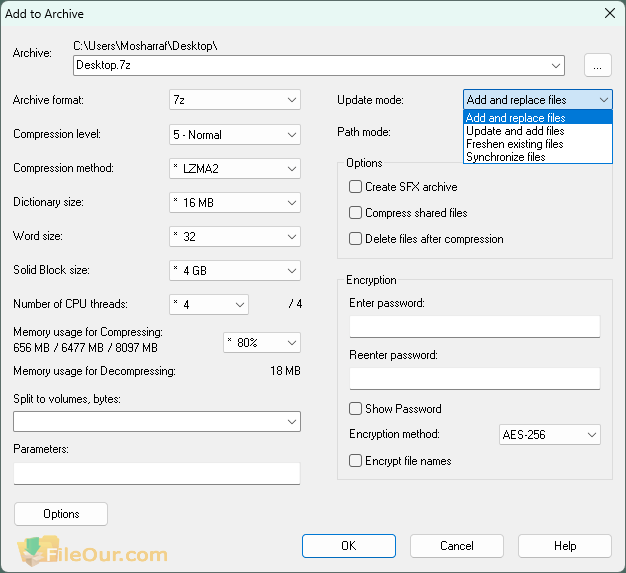
How to Create a RAR?
That’s easy too! Simply select the files you want to zip, right-click and select Add to Archive. You will get a small popup version of 7 Zip that lets you choose the archive type. Toggle it to RAR, or whatever your preference is, click OK. 7Zip will run through the files, report any problems, and then you will have a RAR file. See how nice 7-Zip is?
Final Verdict
I was amazed how this program can shrink files to up to 40% smaller as compared to their Zip equivalents. The compression process took longer than usual, but I still feel that with great results, it’s worth the wait.
Technical Details
| Latest Version: | 7-Zip 23.01 |
| Final Released: | 20/6/2023 |
| License: | Freeware |
| Publisher: | Igor Pavlov |
| Category: | Compression |
| Setup File: | 7z2301-x64.exe |
| File Size: | 1.51 MB |
| Uploaded: | Publisher |


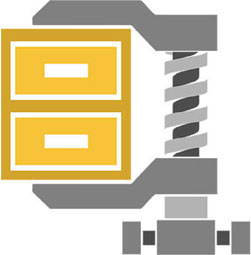
Leave a Reply