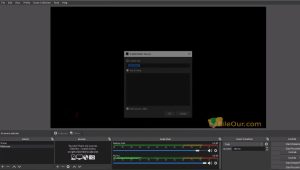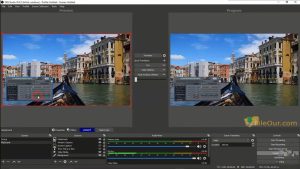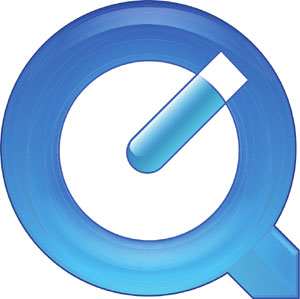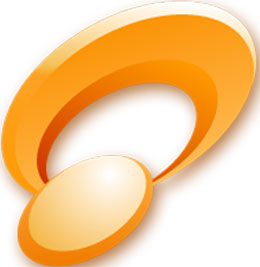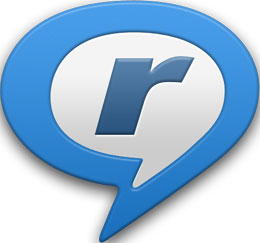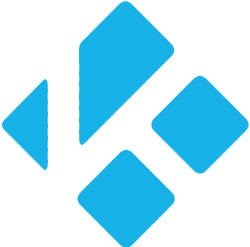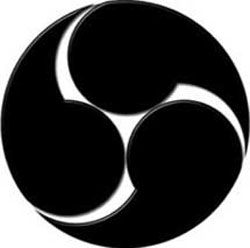
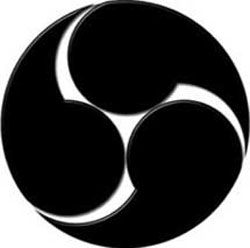
یک نرم افزار ضبط ویدئو و پخش زنده متن باز.
درباره OBS Studio
بله، استودیو OBS به شما امکان می دهد فیلم ها را ضبط کنید و پخش زنده را خیلی سریع ایجاد کنید. از تمام پلتفرم های پخش مورد علاقه شما از جمله Twitch، TikTok Live، Mixer، Mixcloud، Instagram Live، YouTube live، Facebook Live و غیره پشتیبانی می کند.
میتوانید از آن برای عکسبرداری از منابع مختلف، از جمله ضبط پنجره، تصاویر، مرورگرها، وبکمها، متن و موارد دیگر استفاده کنید. این به شما کمک می کند تا با تعداد نامحدودی از صحنه ها کار کنید.
امکانات
پخش زنده
در صورت تمایل میتوانید مقصد جریان را در قسمت تنظیمات سرویسهای تب پخش پیکربندی کنید. هنگامی که تنظیمات مقصد پخش جریانی را پیکربندی کردید، OBS به صورت مستقیم به این مقصد پخش می شود. فقط روی دکمه شروع پخش کلیک کنید.
صحنه های سفارشی
میتوانید صحنههای سفارشی را با طرحبندیهای مختلف برای نمایش همه منابع صوتی و تصویری خود ایجاد کنید.
نظارت بر صدا و تصویر
می توانید ویدیوی خود را در پنجره اصلی OBS نظارت کنید. همچنین می توانید صدا را با استفاده از سطح میکسر صدا نظارت کنید.
گیم پلی ضبط
این نرم افزار یک پلتفرم عالی برای هر رکورد گیم پلی است. به سادگی بازی ها را با نرم افزار دانلود، نصب و ضبط کنید.
شما می توانید بازی خود را با کیفیت 1080p یا وضوح بالاتر ضبط کنید. بسیار روان خواهد بود، به خصوص با بازی جایی که حرکت زیادی مانند بازی های FPS و غیره وجود دارد.
پلاگین های OBS
پلاگین های OBS برای گسترش عملکرد نسخه کامل OBS Studio استفاده می شود. با افزودن کد سفارشی که برای انجام کارهای خاص نوشته شده است.
پلاگین NDI نیوتک
محبوب ترین پلاگین OBS NDI است که یک پروتکل تولید ویدئو IP است. هر کسی می تواند به راحتی یک افزونه NDI شخص ثالث را راه اندازی کند و از طریق منبع NDI پخش کند.
پلاگین VirtualCam
یکی دیگر از پلاگین های محبوب OBS VirtualCam نام دارد که به شما امکان می دهد هر ویدیویی را در داخل obs بگیرید و آن را از طریق یک منبع وب کم مجازی به ورودی دوربین دیگری متصل کنید. این برای پمپاژ ویدیو از obs به برنامه هایی مانند عالی است جلسات بزرگنمایی or اسکایپ.
پلاگین کنترل از راه دور
یکی دیگر از پلاگین های محبوب OBS است کنترل از راه دور که یک سرور IP برای کنترل obs از راه دور فراهم می کند.
پلاگین VST
همچنین می توانید پلاگین های VST 2.x و 3.x را در ضبط کننده صفحه خود نصب کنید. سازگاری با VST درها را برای طیف گسترده ای از ابزارها باز می کند. واقعا صداش رو خوب میکنه
این به پخش و ساخت محتوای بهتر برای بینندگان شما می رسد. این ویژگی فقط در نسخه 64 بیتی ویندوز پشتیبانی می شود.
نتیجه
علاوه بر این، دارای برخی از ابزارهای ممتاز غنی است که سازماندهی ویدیوی شما را آسان می کند. با استفاده از این نرم افزار می توانید در مدت زمان بسیار کوتاهی یک فیلم حرفه ای بسازید.
استودیو OBS نرم افزار اولین انتخاب برای کسانی است که به طور خاص مجموعه ای از آموزش ها، راهنماها، یادداشت ها، ویدیوهای خبری و غیره را ایجاد می کنند.
مزایا و معایب
|
مزیت
|
بی بهره
|
دانلود رایگان
روش نصب؟
اگر شما مایکروسافت ویژوال C ++ به راحتی می توانید آن را نصب کنید. اما شما این را ندارید و نصب نمی کنید استودیو OBS. باید داشته باشی چارچوب دات نت مایکروسافت نرم افزار نصب شده بر روی کامپیوتر شما برای نصب این نرم افزار.
- روی این فایل اجرایی که اکنون دانلود کردید کلیک کنید.
- یک پنجره راه اندازی وجود دارد و کلیک کنید بعدی.
- در اینجا شما می توانید ببینید شرایط و ضوابط. فقط روی موافقم کلیک کنید.
- می توانید پوشه مقصد را ببینید و این پیش فرض را تنظیم کنید.
- بررسی کن، بازرسی کن پلاگین ها و منابع حس واقعی و کلیک کنید نصب.
پس از مدتی، OBS Studio برای مک یا ویندوز شما با موفقیت نصب شد از آن لذت ببرید.
چگونه راه اندازی کنیم؟
من از قابلیت های تنظیم انعطاف پذیر آن بسیار تحت تاثیر قرار گرفته ام. حالا نحوه راه اندازی را به شما نشان می دهم استودیو OBS برای ضبط صفحه کامپیوتر شما نرم افزار خود را باز کنید اگر اولین بار آن را باز کنید، یک پنجره بازشو ارائه می کند و کلیک می کند بله. سپس می توانید دو دکمه رادیویی را ببینید و آن دکمه عبارت است از:
- بهینه سازی برای پخش جریانی، ضبط ثانویه است.
- برای ضبط بهینه کنید، من پخش جریانی نخواهم کرد.
بستگی به شما دارد که چرا از این نرم افزار استفاده می کنید. دکمه ای را که می خواهید انتخاب کنید. فقط کلیک کنید بعدی. تنظیمات ویدیویی وجود داشت که میتوانید به راحتی وضوح ویدیو را تنظیم کنید و FPS را تنظیم کنید. این را تنظیم کنید و کلیک کنید بعدی. حالا تنظیمات شما بعد از مدتی در حال پردازش بود و فقط کلیک کنید تنظیمات را اعمال کنید. اکنون اولین تنظیمات شما انجام شده است.
چگونه صفحه نمایش را ضبط کنیم؟
- راست کلیک بر روی منابع بخش و فقط کلیک کنید اضافه کردن
- در اینجا می توانید مشاهده کنید نمایشگر فقط روی آن کلیک کنید
- یک پرس پنجره جدید بود OK
- حالا می توانید ببینید پروژه های ما پنجره ای که آن را می بینید و کلیک کنید ok
- در سمت راست پایین، می توانید ببینید کنترل ها In کنترل ها، می توانی ببینی شروع به ضبط دکمه و بر روی آن کلیک کنید.
اکنون ضبط شما شروع شده است و هر چیزی را ضبط می کنید که از آن لذت می برید.
تصاویر