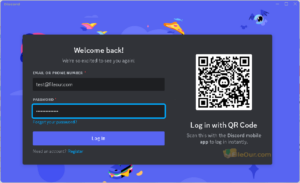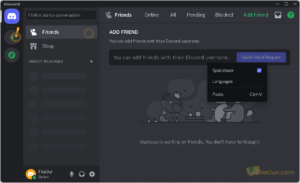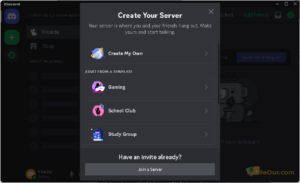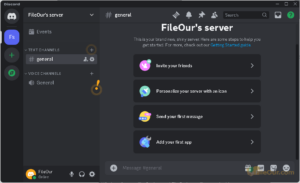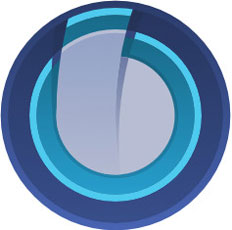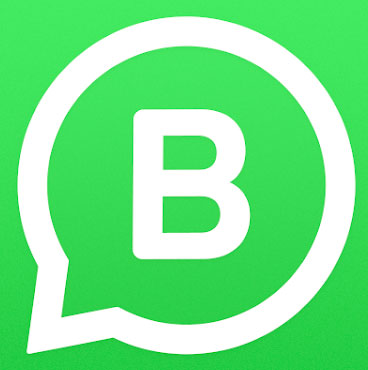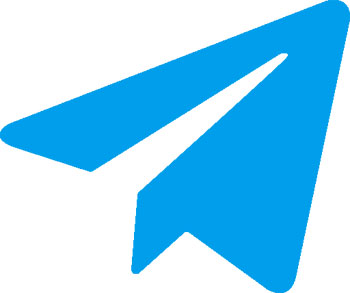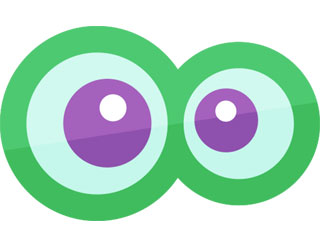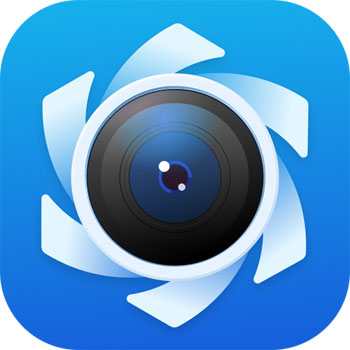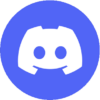
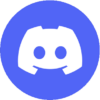
最高のオンライン ゲーム、チャット、ストリーミング プラットフォーム。
不和について
Discord is a chat app or chat program whatever you want to call it. If you’ve ever used Telegram, Skype or WhatsApp, このアプリに見覚えがあるかもしれません。 Skype とよく似ていると思います。
その機能のいくつかは他のチャットアプリよりも高度なレベルであり、私は感銘を受けました。 Discord は最も軽量なアプリの 1 つです。私は使用してみて、低遅延、最小限の CPU などすべてを使用していることに気づきました。私はグループメッセージングまたは一般的なメッセージングに使用するのが好きです。
ここでは、友人、ソーシャルコミュニティ、仕事チームと簡単につながることができます。グループやチャンネルを作成し、音声/ビデオまたはテキストで友達とチャットすることもできます。この場合、重要なファイルをパートナーと共有できます。
当初はゲーマーの間でのみ非常に人気がありました。当時、多くの人がゲーム関連のチャンネルを作成し、Discord アプリを使用して他のゲーマーとディスカッションしたりライブ ストリーミングしたりしてゲーム コミュニティを発展させていました。しかし今では、このプラットフォームは世界中で広く使用されているオンラインチャットアプリになりました。
PC 用 Discord をダウンロードしてインストールする
これは、Windows、Mac、Linux、Android、または iOS デバイスにインストールできるクロスプラットフォーム ソフトウェアです。必要に応じて、どのデバイスからでも同じアカウントを操作できます。
- 最初のダウンロード Discordの最新バージョン サイトから。その最大の特徴は、ワンクリックで PC にインストールできることです。
- ダウンロードした場所に移動します。
- ダブルクリックします DiscordSetup.exe
- 他に何もする必要はありません。しばらく待ってください。アプリは自動的に PC にインストールされ、開きます。
新しいDiscordアカウントを作成する
携帯電話番号またはメール ID を自由に使用して Discord アカウントを作成できます。携帯電話番号を使用してアカウントを作成する場合は、電話番号を押します。あなたの国を検索してください。メールアドレスでアカウントを作成したい場合は、「メール」を押してください。電子メール アドレスを入力します。
- 以下に移動して「」をクリックしてください。登録する'
- メールIDを追加する
- あなたの名前を入力してください
- の中に 'USERNAME‘ type any username which your friends can easily find you.
- 必要に応じてパスワードを入力します
- 生年月日を入力
- クリック 'Continue'
- ポップアップウィンドウが表示されます。あなたが人間であるかどうかをここで確認してください。確認されるとキャプチャが表示されます。キャプチャを選択し、「確認」をクリックします。
すべての処理が完了すると、Discord アカウントが正常に作成されます。ただし、アカウントを確認する必要があります。
Discordアカウントを確認するにはどうすればよいですか?
But before using the app you must verify the account. If you have an account with a phone number, then a message will come from Discord on your mobile. Open the message.
If you have a Discord account with an email ID check your mail. A verification link will appear from Discord. Verify the account by clicking on ‘Verify Email’.
サーバーリストがダッシュボードの または 側に表示されます。接続しているサーバーまたはチャネルの数がここに表示されます。
サーバー オプションをクリックすると、最初にサーバーがリストされることはありません。この場合、サーバーを作成するかサーバーに参加するかがここに表示されます。
カスタマイズされた Discord のプロフィール写真
- Discordのダッシュボードに移動します
- プロフィール写真をクリックします。希望するプロフィール写真を選択します。
- You can select Custom Profile picture if you want. You can also choose Avatar below. You can also skip it if you want.
- 「次へ」をクリックします
- Finally, the App dashboard will open.
Discordサーバーを作成する
ここでは、コミュニティ メンバーと接続するためのプライベート サーバーまたはパブリック サーバーを作成できます。
- 左側をクリックします アイコンをクリックしてサーバーを作成します。
- サーバーを作成する理由を選択します。
- 独自のサーバーを作成したい場合は、「独自のサーバーを作成」をクリックします。
- ここでは 2 つの方法があります。 クラブやコミュニティの場合 および 私と私の友達にとって。コミュニティの規模に応じて、これらの方法のいずれかを選択してください。
1. クラブまたはコミュニティの場合: コミュニティ サーバーを作成します…
これを選択すると、非常に大規模なサーバーを作成できます。
- コミュニティを選択します。
- プロフィール写真またはアバターをアップロードします。お気に入りのサーバー名を入力し、「サーバーの作成」をクリックします。
- ここでリンクが作成されていることに注目してください。
このリンクをコミュニティ内のすべての友達と共有してください。共有することもできます Discordサーバーリンク ソーシャルプラットフォーム上で。これにより、友達があなたのサーバーに参加できるようになります。
次に、サーバーのダッシュボードに移動します。左上に注目してください。グループ名を示すオプションが表示されます。このオプションをクリックするとサーバーが起動します。左スワイプ。サーバーの中に入ります。もう一度左にスワイプすると、サーバーのメンバーの詳細が表示されます。
必要に応じて、このサーバー内にさまざまなチャネルを作成できます。ここでテキスト チャンネルまたは音声チャンネルを作成して友達を招待します。
2. 私と私の友人の場合: 個別のサーバーを作成します…
ここでは、友達とのみ接続するためのサーバーを作成できます。この場合、サーバーを拡張することはできません。
- 方法を選択すると、次のオプションに進みます。
- プロフィール写真またはアイコンをアップロードします。お気に入りのサーバー名を入力し、「作成」をクリックします。
- 任意のトピックを入力し、「完了」をクリックします。必要に応じて、オプションをスキップできます。
- 「サーバーに移動」をクリックします。わかった!これで、新しいサーバーが正常に作成されました。
次に、サーバーのダッシュボードを表示します。ここで以下のオプションを表示します。
- 「」をクリックして友達を招待してください友達を招待する'。
- 「」をクリックしてサーバーのロゴを追加および変更します。アイコンを使用してサーバーをパーソナライズする'。
- 「」をクリックして、ご希望のメッセージを友達に送信してください。最初のメッセージを送信します'。
- 「」をクリックすると、Discor アプリを簡単にダウンロードできます。Discorアプリをダウンロードする'。
下の左側に進みます。 「ユーザー設定」オプションをクリックします。ここでサーバー プロファイル情報をカスタマイズできます。