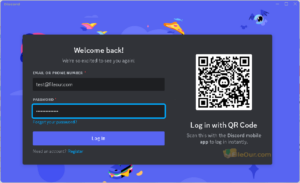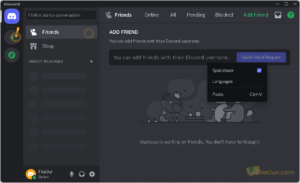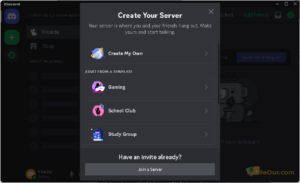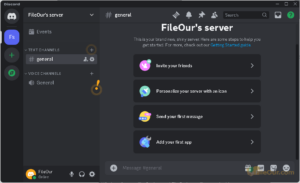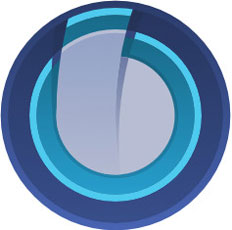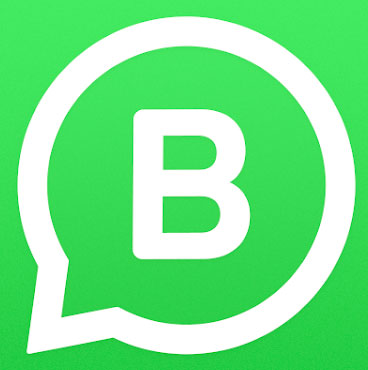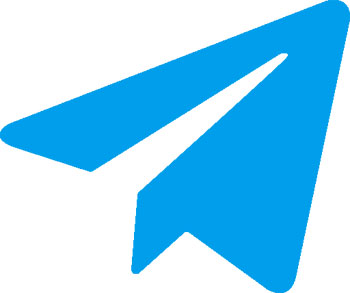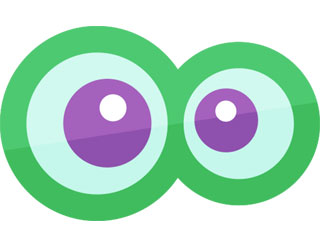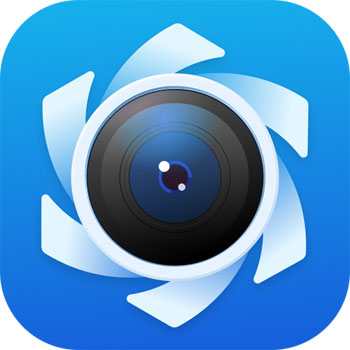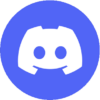
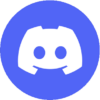
Najlepsza platforma do gier, czatów i transmisji strumieniowych online.
- Najnowsza wersja: 1.0.9044
- Licencja: bezpłatna
- Wersja ostateczna wydana: 03
- Wydawca: Discord
- Plik instalacyjny: DiscordSetup.exe
- Rozmiar pliku: 94.70 MB
- Systemy operacyjne: Windows 11/Windows 10/Windows 8/Windows 7
- Typ systemu: 32-bitowy i 64-bitowy
- Język: angielski (USA)
- Kategoria: Messenger
- Przesłano: Wydawca
O Discordzie
Discord is a chat app or chat program whatever you want to call it. If you’ve ever used Telegram, Skype or WhatsApp, ta aplikacja może wydawać Ci się znajoma. Uważam, że jest bardzo podobny do Skype'a.
Niektóre z jego funkcji są na poziomie zaawansowanym w porównaniu z innymi aplikacjami do czatowania, które zrobiły na mnie wrażenie. Discord to jedna z najlżejszych aplikacji. Użyłem i zdałem sobie sprawę, że wykorzystuje małe opóźnienia, minimalny procesor i wszystkie te rzeczy. Lubię go używać do przesyłania wiadomości grupowych lub ogólnie do przesyłania wiadomości.
Tutaj możesz łatwo połączyć się ze znajomymi, społecznością lub zespołem roboczym. Możesz nawet tworzyć grupy lub kanały i rozmawiać ze znajomymi za pośrednictwem głosu/wideo lub tekstu. W takim przypadku możesz udostępnić ważne pliki swojemu partnerowi.
Początkowo była bardzo popularna tylko wśród graczy. W tamtych czasach wiele osób tworzyło kanały związane z grami i rozwijało społeczności graczy, dyskutując lub transmitując na żywo z innymi graczami za pomocą aplikacji Discord. Ale teraz ta platforma stała się powszechnie używaną aplikacją do czatowania online na całym świecie.
Pobierz i zainstaluj Discord na PC
Jest to oprogramowanie wieloplatformowe, które można zainstalować na urządzeniach z systemem Windows, Mac, Linux, Android lub iOS. Jeśli chcesz, możesz obsługiwać to samo konto z dowolnego urządzenia.
- Najpierw pobierz Najnowsza wersja Discorda z serwisu. Jego najlepszą cechą jest to, że instaluje się na komputerze jednym kliknięciem.
- Przejdź do pobranej lokalizacji.
- Kliknij dwukrotnie DiscordSetup.exe
- Nie musisz robić nic więcej. Poczekaj chwile. Aplikacja zostanie automatycznie zainstalowana i otwarta na Twoim komputerze.
Utwórz nowe konto Discord
Możesz utworzyć konto Discord, używając numeru telefonu komórkowego lub adresu e-mail, jak chcesz. Jeśli chcesz założyć konto z numerem telefonu komórkowego, naciśnij numer telefonu. Wyszukaj swój kraj. Jeśli chcesz utworzyć konto z adresem e-mail, naciśnij „E-mail”. Wpisz swój adres e-mail.
- Przejdź do poniższej tabeli i kliknij „Zarejestruj się"
- Dodaj identyfikator e-mail
- Wpisz swoje imię
- W 'USERNAME‘ type any username which your friends can easily find you.
- Wpisz hasło, jak chcesz
- Podaj swoją datę urodzenia
- Kliknij 'KONTUNUUJ"
- Teraz pojawi się wyskakujące okienko. Potwierdź tutaj, jeśli jesteś człowiekiem. Jeśli zostanie to potwierdzone, pojawi się Captcha. Wybierz captcha i kliknij „Weryfikuj”.
Po zakończeniu całego przetwarzania konto Discord zostanie pomyślnie utworzone. Ale musisz zweryfikować konto.
Jak zweryfikować konto Discord?
But before using the app you must verify the account. If you have an account with a phone number, then a message will come from Discord on your mobile. Open the message.
If you have a Discord account with an email ID check your mail. A verification link will appear from Discord. Verify the account by clicking on ‘Verify Email’.
Lista serwerów pojawi się z boku lub na pulpicie nawigacyjnym. Tutaj zostanie wyświetlona liczba serwerów lub kanałów, z którymi jesteś połączony.
Jeśli klikniesz opcję serwera, żaden serwer nie zostanie wyświetlony jako pierwszy. W tym przypadku zobaczysz tutaj, czy utworzysz serwer lub dołączysz do serwera.
Dostosowane zdjęcie profilowe Discord
- Przejdź do panelu Discorda
- Kliknij zdjęcie profilowe. Wybierz żądane zdjęcie profilowe.
- You can select Custom Profile picture if you want. You can also choose Avatar below. You can also skip it if you want.
- Kliknij „Dalej”
- Finally, the App dashboard will open.
Utwórz serwer Discord
Tutaj możesz utworzyć prywatny lub publiczny serwer, aby łączyć się z członkami społeczności.
- Po lewej stronie kliknij ikona, aby utworzyć serwer.
- Wybierz powód, dla którego chcesz utworzyć serwer.
- Jeśli chcesz stworzyć własny serwer, kliknij „Utwórz własny”.
- Tutaj otrzymasz dwie metody, Dla klubu lub społeczności i Dla mnie i moich przyjaciół. Wybierz dowolną z tych metod w zależności od wielkości społeczności.
1. W przypadku klubu lub społeczności: Utwórz serwer społecznościowy…
Wybierając tę opcję, możesz stworzyć bardzo duży serwer.
- Wybierz społeczność.
- Prześlij zdjęcie profilowe lub awatar. Wpisz swoją ulubioną nazwę serwera i kliknij „Utwórz serwer”
- Zauważ, że łącze zostało utworzone.
Teraz udostępnij ten link wszystkim znajomym w Twojej społeczności. Możesz nawet udostępnić Link do serwera Discord na platformach społecznościowych. Dzięki temu Twoi znajomi będą mogli dołączyć do Twojego serwera.
Przejdź teraz do panelu kontrolnego serwera. Zwróć uwagę na lewy górny róg. Wyświetlona zostanie opcja wskazująca nazwę Twojej grupy. Kliknięcie tej opcji uruchomi Twój serwer. Przesuń w lewo. Wejdź do wnętrza serwera. Jeśli ponownie przesuniesz w lewo, otrzymasz szczegółowe informacje o tym, kto jest członkiem Twojego serwera.
Jeśli chcesz, możesz utworzyć różne kanały na tym serwerze. Zaproś znajomych, tworząc tutaj kanał tekstowy lub głosowy.
2. Dla mnie i moich znajomych: Stwórz indywidualny serwer…
Tutaj możesz utworzyć serwer, aby łączyć się tylko ze znajomymi. W takim wypadku nie ma możliwości powiększenia serwera.
- Jeśli wybierzesz metodę, przejdziesz do następnej opcji.
- Prześlij zdjęcie profilowe lub ikonę. Wpisz swoją ulubioną nazwę serwera i kliknij „Utwórz”.
- Wpisz dowolny temat i kliknij „Gotowe”. Jeśli chcesz, możesz pominąć tę opcję.
- Kliknij „Zabierz mnie na mój serwer”. Dobra! teraz pomyślnie utworzyłeś nowy serwer.
Teraz pokażesz pulpit nawigacyjny serwera. Tutaj wyświetlą się następujące opcje.
- Zaproś znajomych klikając 'Zaproś swoich znajomych".
- Dodaj i zmień logo swojego serwera klikając na 'Spersonalizuj swój serwer za pomocą ikony".
- Wyślij żądaną wiadomość do znajomych, klikając „Wyślij pierwszą wiadomość".
- Z łatwością pobierz aplikację Discor, klikając „Pobierz aplikację Discor".
Przejdź do lewej strony poniżej. Kliknij opcję „Ustawienia użytkownika”. Tutaj możesz dostosować informacje o profilu serwera.