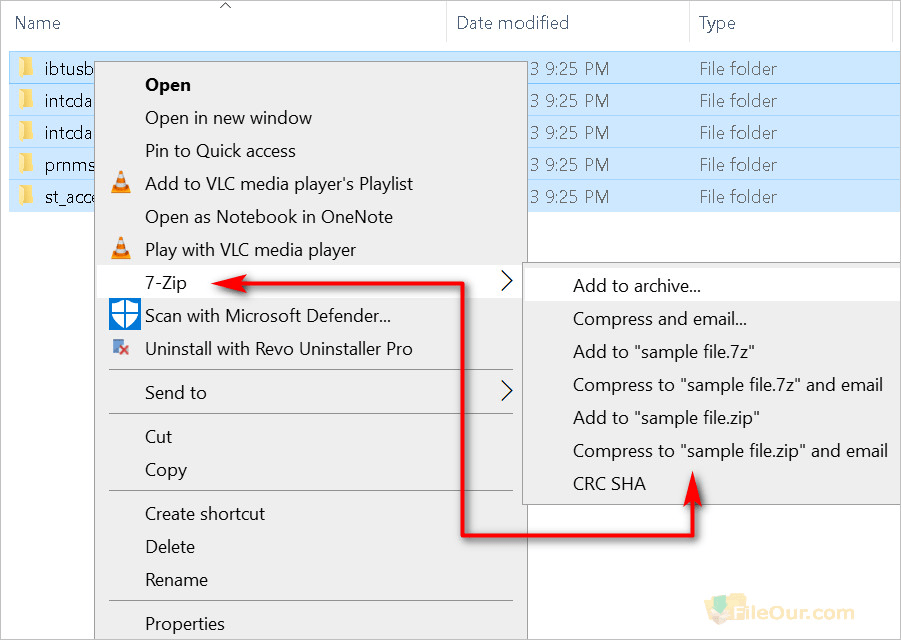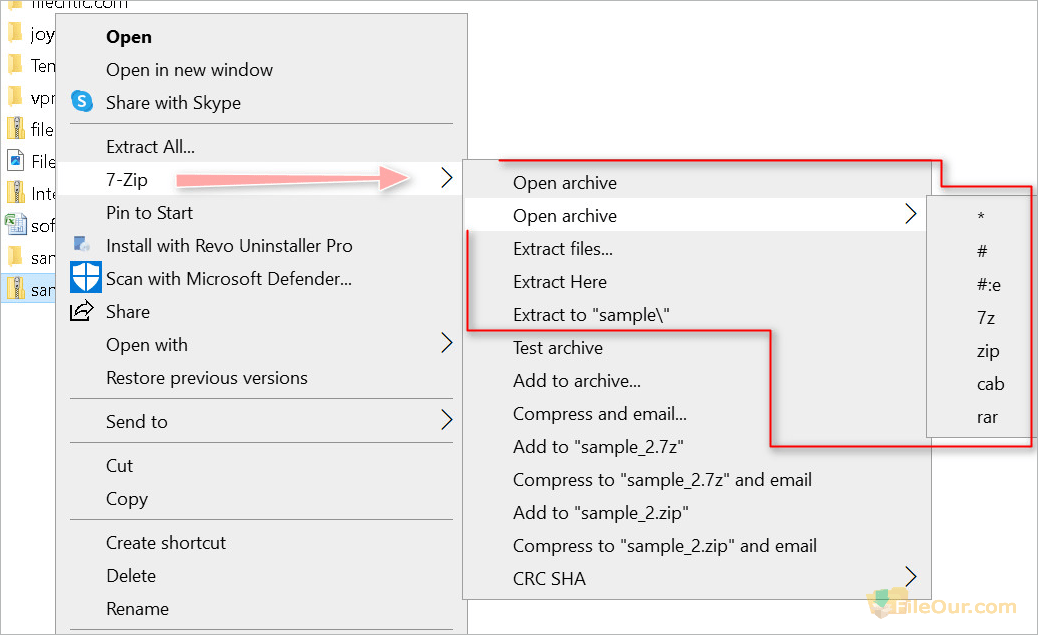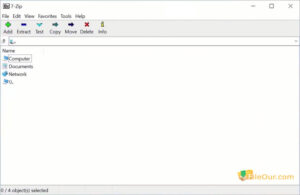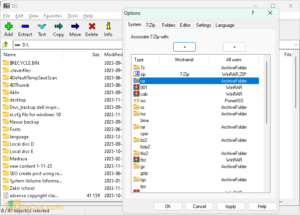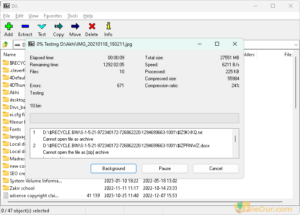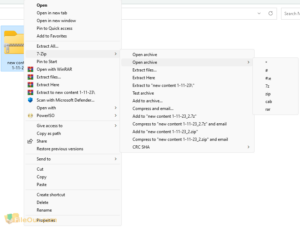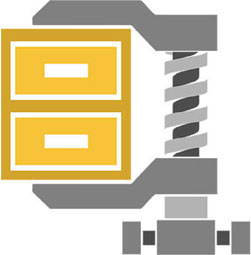A file archiver with a high compression ratio.
- Latest Version: 24.09
- License: Freeware
- Final Released: 29/11/2024
- Publisher: Igor Pavlov
- Operating Systems: Windows 11, Windows 10, Windows 8.1, Windows 8, Windows 7, Windows Vista, Windows XP
- System Type: 32-bit & 64-bit
- Setup File: 7z2409-x64.exe
- Category: Compression
- Uploaded: Publisher
About 7-Zip
7-Zip makes it easy to zip and unzip files from many different archive formats. But its true power comes in its ability to handle the more obscure ones. It is quite popular.
7-Zip is a file archive tool. An archive is a file that holds other files–much like a filing cabinet is a thing that holds other things. An archive sticks a bunch of files together and glues them together. So they look like a single file, rather than a folder full of files. Archives also often offer compression of the contents, which lets you reduce the total file size. So do you have a bunch of documents? You might be able to reduce the archive size from what the folder would be.
Highly Compression
It’s used on your PC try any large file highly compressed up to 16000000000 GB to the smallest size. This is a fast and powerful file size reduction program.
Fast Compression
As a website editor, I test and review lots of software. I have to decompress software packages very often. So I care much more about compression ratio and speed. 7-Zip is the one I found that has a high compression ratio with high compression speed.
File Compression
It is a fast file compression software. Add the necessary files to a new archive using the drag-and-drop interface.
Actually, the program has a high compression ratio in the 7z file format with new LZMA compression. Sometimes the user lost 7 zip files and was frustrated to find ways to restore them.
Anyone can highly compress his file with many formats like VHD, VMDK, WIM, LZH, LZMA, QCOW2, RAR, UDF, UEFI, CramFS, DMG, HFS, IHEX, VDI, XAR, MSI, NSIS, NTFS, CAB, CHM, CPIO, AR, ARJ, GPT, MBR, RPM, SquashFS, EXT, FAT, ISO, and only Z Taz extensions.
File Decompression
Anyone can decompress his file with some different formats such as 7z, ZIP, XZ, GZIP, WIM, BZIP2 and TAR extensions.
When implementing this tool, a user will have to choose 3 methods included in Braun Force Attack, Dictionary Attack, and Mask Attack. It will have to choose one after the other to complete the quick 7zp file recovery process.
Free Zip File Opener
As you may know, getting WinZip or WinRAR full version costs money. But 7-Zip is completely free software that you can use for a lifetime without any limitations. With the tool, you can enable two panels with the F9 key to have a functional file manager. Keyboard shortcuts are the same as other program types. Examples are F8 for delete and F5 for copy.
Password Protection
7-zip also features password protection for files. So feel free to use it for Windows Unlocker if you want. While securing any file it has more combinations from zip files such as – j, a-z, 0-9,! @ # $% ^ & * (). This is a great way to find out the locked password.
It supports zip,rar and 7z formats. So you don`t have to use another compression file as well, 7-zip is an all-in-one solution.
Flexible Interface
It’s simple. To use the program for creating archives, choose the folders or files. Now click on the Add button from the application’s toolbar. All the folders will be done in no time. With its unbeatable archiving capability and file manager features, you will love 7-Zip instantly despite its basic user interface. Its context menu options have a feature that “tests” an archive as well.
Open Source
Another is that the tool is free and open-source software. It is distributed under the GNU LGPL.
It is released under free licenses GNU General Public License and LGPL. This license guarantees a whole and free 7-Zip download.
Cross Platform
It is also cross-platform software. Supports the most efficient Operating Systems such as Windows, GNU/Linux and Mac OSX. It allows everyone to experience the quality performance of the software.
This Operating System is very convenient and is not difficult to handle and download in your system. It is also written and run in the libraries and scripts of C++. This is the easiest generally used programming language among others.
Features/ Interface
| Add | To archive/ compress any large file with a few clicks.
Archive format – Select the type of archive file you want to create. 7-Zip can only create archive files in 7z, tar, wim or zip format. The sad thing is that the RAR format archive is very popular but the application cannot create an RAR file. Compression level – Select the speed at which you want to compress. Compression method – Select compression method from LZMA2, LZMA, PPMD or BZip2. Dictionary size – Set dictionary size within 64KB to 64MB. But I would recommend leaving it as it is. Word size – You can change it if you want. Solid Block size – No need to change this either. Number of CPU threads – Leave at default. Split to volumes bytes – To compress a large file by splitting it into smaller parts. Set/add the size of each part here. Update mode – Customize as per requirement. Path mode – No need to change. Options – There are three options which are Create SFX archive, Compress shared files and Delete files after compression. Select as per convenience. Encryption – This is very important. Do you want to password-protect your archive files? Enter a strong password here. But can’t set password in tar and wim files. |
|---|---|
| Extract | To extract/ unzip any archive file immediately.
|
| Test | Test here if there are any issues with your archive file.
|
| Copy | Copy the archive file to a different folder. |
| Move | Move the archive file to a different folder. |
| Delete | Remove any files/folders from inside or outside the archive. |
| Info | Check the properties of the selected file. |
Compressed Easily
I think its interface is very simple. If you install 7-Zip on your PC, it will be added to your every file or folder option.
Right-click your mouse on any folder or file.
Place the cursor on the 7-Zip app just below. On the right side you will find below seven options which you can easily archive or compress a file quickly without any hassle.
- Add to archive…
- Compress and email…
- Add to “sample file.7z”
- Compress to “sample file.7z” and email
- Add to “sample file.zip”
- Compress to “sample file.zip” and email
- CRC SHA
Extract Easily
You can also extrat all file easily. Right-click your mouse on the disered archive you want to extract or open.
Place the cursor on the 7-Zip app just below. On the right side you will find below threrteen options. But first five option helps you easily extract or open archive file quickly without any hassle.
- Open archive
- Open archive – */ #/ #:e/ 7z/ zip/ cab/ rar
- Extract files…
- Extract Here
- Extract to “sample\”
|
Pros
|
Cons
|
Minimum System Requirement
- Processor: 1GHz Intel Pentium 3
- Memory: 256MB RAM
- Hard Disk: 100MB free spaces