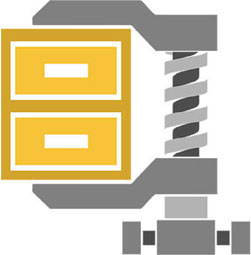圧縮率の高いファイルアーカイバです。
7-Zipについて
Windows 7 用 11-Zip を使用すると、さまざまなアーカイブ形式のファイルを簡単に圧縮および解凍できます。しかし、その真の力は、より曖昧なものを処理する能力にあります。とても人気があります。
7-Zip ファイルアーカイブツールです。アーカイブは、他のファイルを保管するファイルです。ファイル キャビネットが他のものを保管するものと同じです。アーカイブは、多数のファイルを貼り合わせて接着します。そのため、ファイルが詰まったフォルダーではなく、単一のファイルのように見えます。アーカイブでは、コンテンツの圧縮も行われることが多く、これによりファイルの合計サイズを削減できます。それで、書類はたくさんありますか?アーカイブのサイズをフォルダーのサイズよりも小さくできる場合があります。
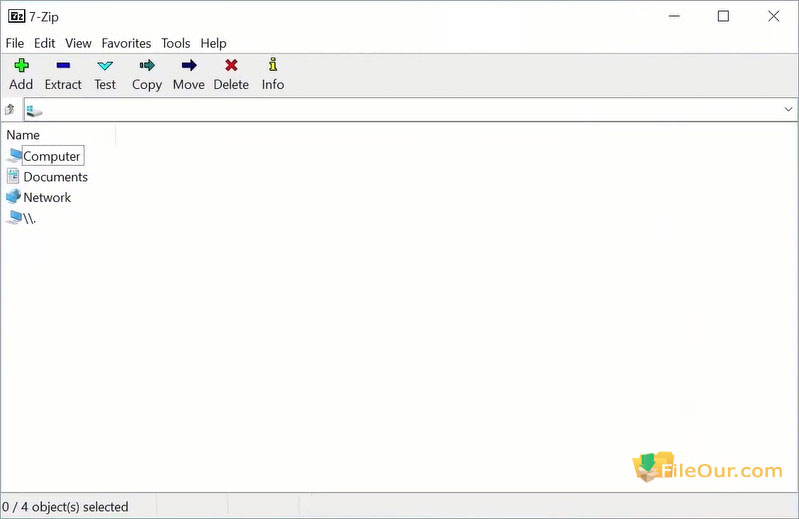
特徴
高圧縮
PC で使用され、最大 16000000000 GB まで高度に圧縮された大きなファイルを最小サイズまで試してみます。 これは高速かつ強力なファイル サイズ削減プログラムです。
高速圧縮
ウェブサイト編集者として、私は多くのソフトウェアをテストし、レビューしています。ソフトウェア パッケージを頻繁に解凍する必要があります。そのため、私は圧縮率と速度をより重視しています。私が見つけた圧縮率が高く、圧縮速度も速いのは 7-Zip です。
ファイルの圧縮
高速なファイル圧縮ソフトです。ドラッグ アンド ドロップ インターフェイスを使用して、必要なファイルを新しいアーカイブに追加します。
実際、このプログラムは新しい LZMA 圧縮を使用した 7z ファイル形式で高い圧縮率を持っています。 場合によっては、ユーザーが 7 つの zip ファイルを紛失し、それらを復元する方法を見つけるのにイライラすることがありました。
誰でも、VHD、VMDK、WIM、LZH、LZMA、QCOW2、RAR、UDF、UEFI、CramFS、DMG、HFS、IHEX、VDI、XAR、MSI、NSIS、NTFS、CAB、CHM などの多くの形式でファイルを高度に圧縮できます。 CPIO、AR、ARJ、GPT、MBR、RPM、SquashFS、EXT、FAT、ISO、および Z Taz 拡張子のみ。
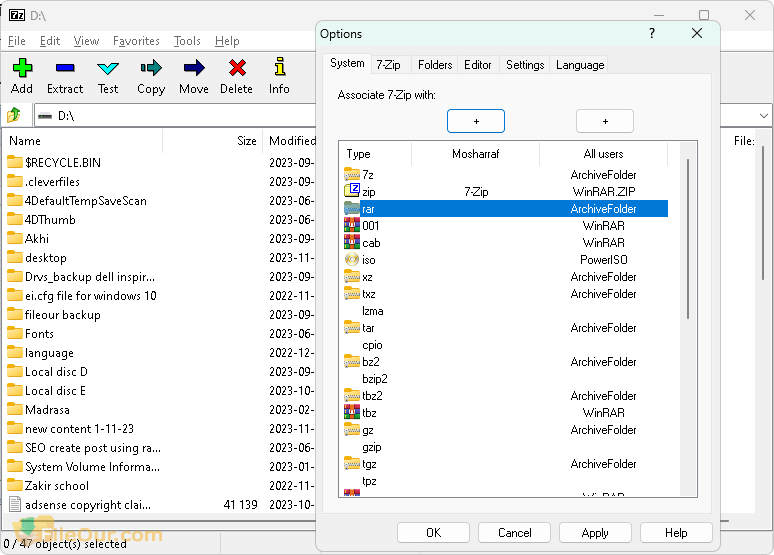
ファイルの解凍
誰でも、7z、ZIP、XZ、GZIP、WIM、BZIP2、TAR 拡張子などのさまざまな形式でファイルを解凍できます。
このツールを実装する場合、ユーザーは Braun Force Attack、Dictionary Attack、Mask Attack の 3 つの方法を選択する必要があります。 7zpファイルの迅速な回復プロセスを完了するには、次々に選択する必要があります。
無料のZipファイルオープナー
ご存知かもしれませんが、 WinZipの or WinRARの フルバージョンはお金がかかります。ただし、7-Zip は、制限なく生涯使用できる完全に無料のソフトウェアです。このツールを使用すると、F9 キーを使用して 8 つのパネルを有効にして、機能的なファイル マネージャーを使用できます。キーボード ショートカットは他のプログラム タイプと同じです。例としては、削除の場合は F5、コピーの場合は FXNUMX です。
パスワード保護
7-zip にはファイルのパスワード保護機能もあります。したがって、必要に応じて Windows Unlocker に自由に使用してください。あらゆるファイルを保護しながら、 – j、az、0 ~ 9 などの zip ファイルからのより多くの組み合わせが可能です。 @ # $% ^ & * ()。これは、ロックされたパスワードを見つける優れた方法です。
zip、rar、7z形式をサポートしています。したがって、別の圧縮ファイルを使用する必要はありません。7-zip はオールインワンのソリューションです。
柔軟なインターフェース
それは簡単です。プログラムを使用してアーカイブを作成するには、フォルダーまたはファイルを選択します。次に、アプリケーションのツールバーから「追加」ボタンをクリックします。すべてのフォルダーはすぐに完了します。比類のないアーカイブ機能とファイル マネージャー機能を備えた 7-Zip は、その基本的なユーザー インターフェイスにもかかわらず、すぐに気に入っていただけるでしょう。そのコンテキスト メニュー オプションには、アーカイブを「テスト」する機能もあります。
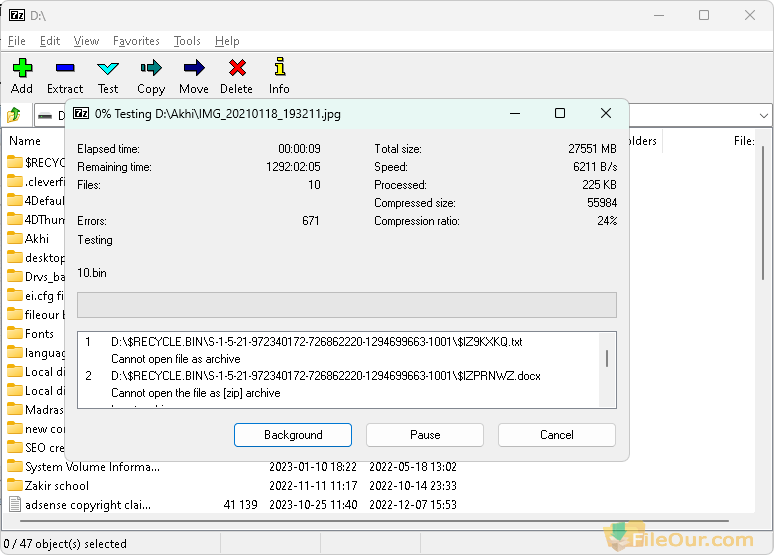
オープンソース
もう 1 つは、このツールが無料のオープンソース ソフトウェアであることです。これは GNU LGPL に基づいて配布されます。
これは、無料ライセンス GNU General Public License および LGPL に基づいてリリースされています。このライセンスは、7-Zip 全体を無料でダウンロードすることを保証します。
クロスプラットフォーム
また、クロスプラットフォーム ソフトウェアでもあります。 Windows、GNU/Linux、Mac OSX などの最も効率的なオペレーティング システムをサポートします。これにより、誰もがソフトウェアの高品質なパフォーマンスを体験できるようになります。
このオペレーティング システムは非常に便利で、システムでの処理やダウンロードは難しくありません。また、C++ のライブラリとスクリプトでも記述され、実行されます。これは、数あるプログラミング言語の中でも最も簡単で一般的に使用されている言語です。
利点と欠点
|
メリット
|
デメリット
|
7-Zip 64 ビット / 32 ビット システム要件
ハードウェアの最小要件
- プロセッサー: 1GHz Intel Pentium 3
- メモリ:RAM 256MB
- ハードディスク: 100MB の空き容量
サポートされるオペレーティングシステム
- Windows のサポート: Windows 11、Windows 10、Windows 8.1、Windows 8、Windows 7、Windows Vista、Windows XP
- OS サポート: 32 ビットおよび 64 ビット / x86 および x64
直接ダウンロード
ファイルを抽出するにはどうすればよいですか?
それは簡単です!まず、プログラムがインストールされていることを確認してください。 7-Zip は自動的に RAR ファイルと関連付けられます。次に、アーカイブを右クリックして「抽出…」または「ここに抽出」を選択するだけです。抽出… 抽出中に、アーカイブからファイルを配置する場所を選択できます。ここのオプションは、アーカイブが存在するのと同じフォルダーにファイルをダンプするように 7Zip に指示します。
もう少し機能が必要な場合は、7-Zip アプリケーション自体を開くことができます。アーカイブをダブルクリックするだけで 7 Zip が起動します。ここで、フォルダーから抽出するファイルを選択できます。アーカイブにさらにファイルを追加し、ファイルの保存先フォルダーを変更します。 RAR ファイルの内容を確認することもできます。
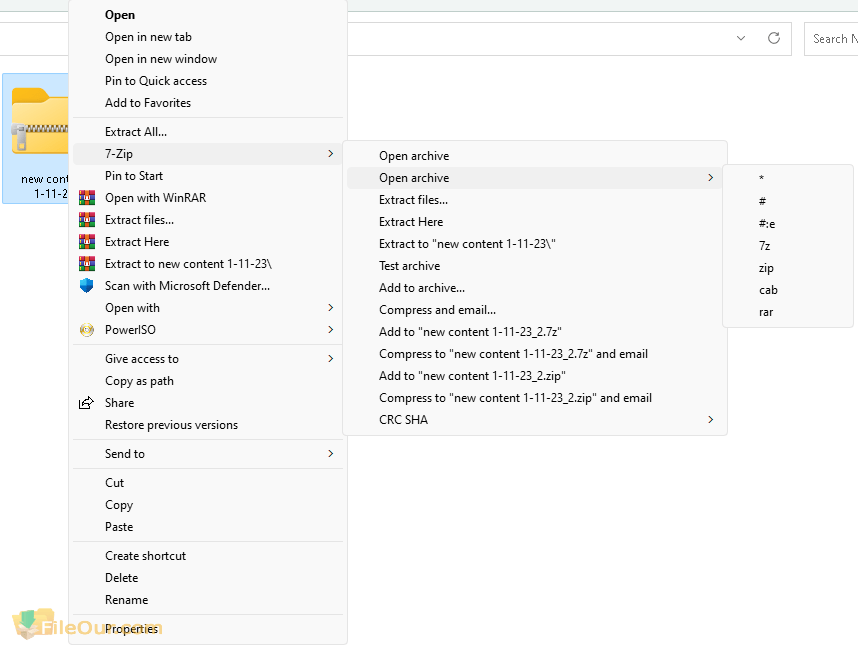
圧縮するにはどうすればよいですか?
7 ジップを開きます。 ようこそページで、「新しいプロジェクトを開始」をクリックします。
「新規プロジェクト」ダイアログボックスが表示されます。 「ファイルアーカイブ」の近くのボタンをクリックします。次に、「どのファイル圧縮を使用しますか?」をダブルクリックします。 「7-Zip」の近くのボタンをクリックし、最後に「OK」をクリックします。
新しいプロジェクトが始まりました。 左側のナビゲーション パネルで、「圧縮するファイルの管理」をクリックします。
ファイルマネージャーウィンドウが開きます。 フォルダー全体をアーカイブする場合は、「追加...」をクリックし、「ファイルを追加」または「フォルダーを追加」を選択します。
標準の「ファイルを開く」シェルダイアログボックスが表示されます。アーカイブしたいファイルを選択し、最後に「開く」をクリックします。 ファイルがリストに追加されます。 その後、さらにファイルまたはフォルダーを追加し続けることができます。 すべてが完了したら、「OK」ボタンをクリックしてファイルマネージャーウィンドウを閉じます。
ツールバーの「Build」をクリックすると、7z アーカイブのファイル名を指定するように求められます。 アーカイブが作成されると、コンパイルの詳細を確認できます。 それだけです!
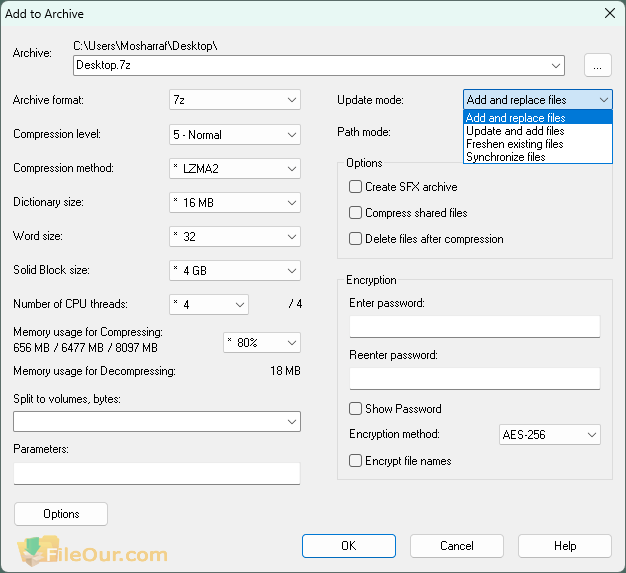
RAR を作成するにはどうすればよいですか?
それも簡単です! ZIP 化するファイルを選択し、右クリックして [アーカイブに追加] を選択するだけです。 7 Zip の小さなポップアップ バージョンが表示され、アーカイブの種類を選択できます。 RAR または任意の設定に切り替えて、「OK」をクリックします。 7Zip がファイルを実行し、問題があれば報告して、RAR ファイルが作成されます。 7-Zip がどれほど優れているかわかりますか?
最終的な評決
このプログラムが、同等の Zip プログラムと比較してファイルを最大 40% 小さく圧縮できることに驚きました。 圧縮プロセスには通常より時間がかかりましたが、それでも素晴らしい結果が得られるため、待つ価値があると感じています。