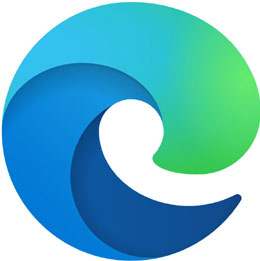
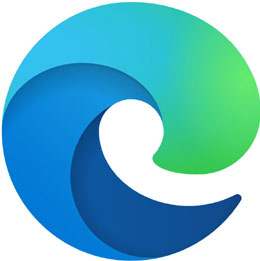
A modern web browser.
About Microsoft Edge
Yes, Microsoft Edge is a modern browser developed by Microsoft based on the Chromium Project. It’s a full Google Chrome alternative browser. Edge is actually a Chromium Internet browser.
Microsoft Edge Browser easily supports Windows 11, Windows 10, Windows 8, Windows 8.1 and Windows 7. Even it can be installed on both 32-bit and 64-bit OS.
Microsoft Edge Online Installer
The browser usually provides an online installer for download on Windows like the MicrosoftEdgeSetup.exe file. The online installer is small in size. To install this pack on your PC the browser requires an internet connection.
Naturally, many times it seems to be a problem. The biggest advantage of an online installer is that it always provides you the latest version.
OK download it and put it in your collection. In future, if you have an offline network, just install it on any PC. This will save you both time and internet bandwidth.
Being a Popular Browser: It is clean, fast and secure. So along with other conventional browsers, Microsoft Edge 2024 has become popular.
Google Chrome Alternative: Microsoft Edge works just like Chrome. It shares many features of Google Chrome in its own browser. You can even install Google Chrome extensions if you want. However, this browser adds its own changes and features to the design.
Among its new features is a profile button that allows you to access settings and manage and switch profiles. So in this browser, you can use different profiles like Chrome.
App Launcher: Follow the top right side of it. It has a feature called App Launcher. An Edge user can use the Microsoft 365 app for free from here. You also get more apps and tools here.
Have you installed Windows 11/10 on your PC? This browser will be automatically installed on your computer.
Features/ Interface
Microsoft Edge’s lightweight interface will delight you.
First, you will see four small icons on the left side of the browser.
![]()
Here you can manage your personal profile settings. Here a Microsoft Wallet feature is built to add payment methods, add membership, password manager and more. Here you can also select your profile or set up a new personal profile as you like. Choose Other profiles to open a guest profile. Here you’re browsing as a guest.
Personal | Here you can manage your personal profile settings. Here a Microsoft Wallet feature is built to add payment methods, add membership, password manager and more. Here you can also select your profile or set up a new personal profile as you like. Choose Other profiles to open a guest profile. Here you’re browsing as a guest. |
|---|---|
Workspaces | Workspaces allow users to organize their browsing activities and share them with others for seamless collaborative browsing. Workspaces store users’ data online so it can be accessed from other devices and shared with collaborators. |
Tab actions menu |
|
New tab | Open a new tab for separate browsing. |
Then there is a well-designed toolbar with a search bar and some functions. The search bar is the main attraction of a browser. Microsoft Edge also has a lightweight search bar that is set to the Bing search engine by default. But you can change it according to your preference. Here search your keyword or type a URL and browse anything or anytime.
There are some icons/features on the left and right side of its search bar which will enhance your browsing experience a lot.
There are two icons on the left side…
Back | Click to go back or hold to see your browsing history. |
|---|---|
Refresh | Refresh the current page. |
There are eight icons on the right side…
| Read aloud allows you to read or listen to your current page on audio voice. But the language of the page must be English. This is a unique feature that I have not found in other browsers like Google Chrome, Firefox, Opera Browser etc. I find it very exciting. |
|---|---|
| Add Favorite | Add the current page URL to favorite. |
| Personalize your browser with free and pro extensions. Extensions are simple tools that customize your browser experience and offer you more control. All these extensions can be downloaded/installed from the Microsoft Edge Add-ons Store. Here you can view or manage all extensions installed in your browser. |
Split screen | Click Split screen to browse two separate web pages in the same tab. |
| Edge Favorites helps users to manage all favorites saved pages with the following options…
|
| Edge Collections is like a notebook. There are four default folders which are notebook. Wishlist, Reading List, Video Playlist and Cashbook. You can easily create new ones if you want. Any of your planning ideas can be noted or saved here. |
Browser essentials | Browser essentials allow users to show browser performance, tab performance and browser safety. |
Settings and more | Settings and more options are the Edge browser’s customization center. Access all your browser’s tools, interface options and many more features including customization of various following settings… New tab – Open a new tab in the same window. New window – You will see a completely new interface for separate browsing. Zoom – Let’s Zoom in or Zoom out. Also, try here for a full-screen browsing window. Favorites – To manage all favourites page here. History – Here find all your search history. Downloads – Here you will find information about all the files that have already been downloaded. Apps – You can install sites as apps for access via Start, the taskbar and your desktop to help you focus on things that are important to you. Extensions – Download, install and manage browser extensions here. Browser essentials – The browser essentials widget helps to know the browser performance, tab performance and how many sites scanned/downloads scanned/risks prevented/items blocked. Print – Print the current web page. Screenshot – Take a screenshot of the selected area or full page and save it on your computer. This is a unique feature that I haven’t seen in other browsers yet. Find on page – Click here to find anything inside the visited page. You can filter Match Case or More tools – Here you will find some more useful tools that may come in handy. There are Collections, Share, Save page as, Cast media to device, Read aloud, Learning toolkit, Name window…, Pin to taskbar, Pin to Start, Launch taskbar pinning wizard, Launch search bar, Browser task manager and Developer tools. Settings – Here customize all Edge browser tools and security settings such as Profiles, Privacy, search, and services, Appearance, Sidebar, Start, home, and new tabs, Share, copy and paste, Cookies and site permissions, Default browser, ↓Downloads, Family safety At Languages, Printers, System and performance, Reset settings, Phone and other devices and Accessibility. Help and feedback – Here are some hotlinks where you can get browser related help. Close – To close the browser completely. |
Technical Details
- Latest Version: 139.0.3405.86
- License: Freeware
- Final Released: 07/08/2025
- Publisher: Microsoft
- Operating Systems: Windows 11, Windows 10, Windows 8, Windows 8.1, Windows 7 | Windows Server 2019/ 2016/ 2012 R2/ 2012/ 2008 R2
- System Type: 32-bit / 64-bit
- Setup File: MicrosoftEdgeEnterpriseX64.msi
- Language: Over 80 languages
- Category: Browser
- Uploaded: Publisher

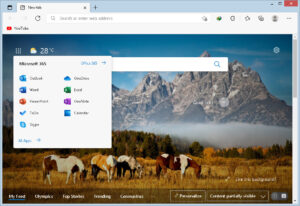
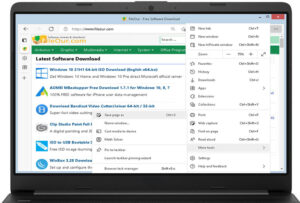
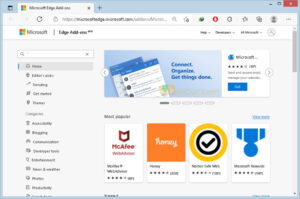
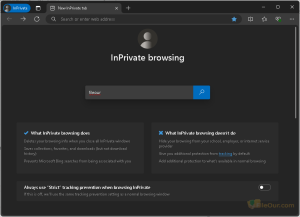
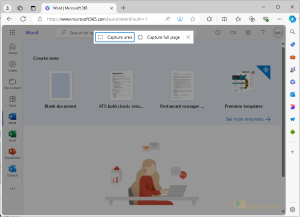
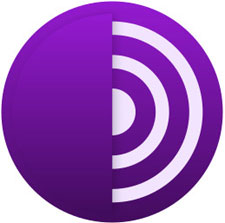
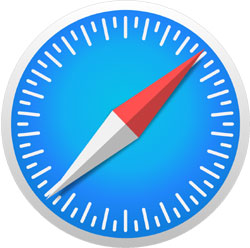
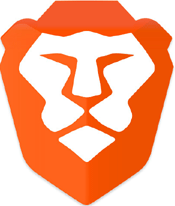

Leave a Reply